En esta entrada vamos a explicar a partir de unos routers que tenemos en clase como podemos configurarlos a través de su página web y veremos las nociones básicas que tienen y que le podemos aplicar.
Router 1: Comtrend CT-5361
Pasos a seguir para entrar en la configuraración de el router Comtrend CT-5361:
En primer lugar lo que hemos hecho ha sido conectar el cale de red rj-45 de nuestro ordenador al router. Una vez hecho eso debemos de cambiar la dirección ip de nuestro ordenador y ponerle una que forme parte de la direccion de red del router.
La dirección del router es 192.168.1.1 y a nuestro ordenador le hemos puesto la 192.168.1.30.
NOTA: ESTO LO HEMOS HECHO CON ESTE ROUTER Y CON TODOS LOS DEMÁS, PARA ASÍ PODER ACCEDER A LAS PÁGINAS DE LOS DISTINTOS ROUTERS.
En nuestro ordenador nos vamos al navegador y en la barra de búsqueda ponemos la dirección del router:
Nos pide que pongamos el usuario y la contraseña, la que viene por defecto es: "Usuario: admin y Contraseña: admin"
Una vez puesto el usuario y la contraseña ya entraríamos en el menú de configuración del router.
Copias de pantalla del navegador
Como hacer reset
Para hacer el reset hay que mantener pulsado durante 14 segundos el botón de la parte trasera (on/off).
También puedes hacerle el reset desde la pagina del router (como aparece en la imagen siguiente):
Si le haces el reset desde la pagina la restauración de la configuración del sistema requiere una reiniciación del sistema.
Después de hacerle el reset los valores por defecto que trae como ya dije anteriormente son:
Después de hacerle el reset los valores por defecto que trae como ya dije anteriormente son:
- Ip: 192.168.1.1
- Usuario: admin
- Contraseña admin
DHCP
El dhcp viene activado por defecto y el rango de ips es de la 192.168.1.128 a la 192.168.1.160 como se puede apreciar en la imagen siguiente:
SSID
El ssid que viene por defecto es JAZZTEL_21 y la clave E001D20986D21
Saber las mac de los dispositivos que están conectados
Ahí nos muestra los que están conectados de manera inhalámbrica, en este caso no sale nada porque no tengo a nadie conectado.
Otra manera de saber los dispositivos que tenemos conectados y con sus mac correspondiente es utilizando el programa "Find mac address" es un programa para detectar todas las MAC adress de una red:
Como puedes ver lo que hemos hecho ha sido a la izquierda poner el rango de ip que queremos que encuentra (le damos de la 1 a la 254 para que revise todas) y a la derecha nos pone las ip con sus mac que están conectadas a la red.
Las mac que tengo son:
- 38-D5-47-15-1F-C1
- 74-88-8B-AC-D2-D0
DMZ
Para hacer la DMZ nos vamos a "Advanced Setup>NAT>DMZ host" tal y como aparece en la imagen y ahí escribimos la ip del equipo que quieres aplicarle la DZM, una vez escrita le damos a "Save/Apply" para guardar los cambios y listo.
En el siguiente enlace viene lo que es una DMZ: https://es.wikipedia.org/wiki/Zona_desmilitarizada_(inform%C3%A1tica)
Pasos a seguir para abrir puertos
Una vez en la página de configuración del router para abrir los puertos del comtrend hacemos lo siguiente:
Una vez ahí le damos a "Add" para añadir los puertos nuevos.
Ponemos los puertos que queramos abrir, le ponemos un nombre para identificarlos, la ip del equipo y guardamos.
Y como veis ahí tenemos ya los puertos habilitados. Hemos habilitado los puertos 7 y 9 que son los de Wake on lan (encender remotamente un ordenador apagado)
Nota: Cuando abrimos los puertos, la ip que ponemos es la dirección del pc a la que queremos que se aplique los puertos que estamos abriendo que en este caso es Wake on lan.
Hacer una copia de seguridad de la configuración del router (Comtrend CT-5361)
Una vez hecha la configuración al router podemos guardarla en un archivo en nuestro pc para tenerla por si algún día nos hace falta volver a configurar nuestro router. Habría que hacer lo siguiente:
Le ponemos un nombre al archivo y lo guardamos.
Nota: Si no dejara descargar el archivo prueba a cambiar de navegador.
En este enlace encontrarás un manual de este router: http://www.movistar.es/rpmm/estaticos/residencial/fijo/banda-ancha-adsl/manuales/modem-router-inalambricos-adsl/manual-usuario-c5361.pdf
Videotutoriales sobre este router:
https://www.youtube.com/watch?v=XQXc32Kx1CQ
https://www.youtube.com/watch?v=kmc6vDcZJqY
Router 2: adsl Xavi 7968+ de movistar
Capturas de pantalla de la web de configuración
Como hacer un reset y los valores por defecto
Existen dos formas de hacer el reset, una es por navegador y otra por el botón que tiene en la parte posterior:
Por navegador
En la parte trasera del router también viene para hacerle reset presione con la punta de un boligrafo o algo similar durante aproximadamente 10 segundos:
Una vez hecho el reset procedemos a entrar en la configuración web:
En el navegador Web ponemos la ip del router: 192.168.1.1 y nos pide que pongamos el usuario y contraseña.
Usuario: 1234 y contraseña: 1234 (valores por defecto)
Y ya estríamos dentro de la configuración del router.
Copia de seguridad d la configuración del router
Para hacer la copia de seguridad seguimos los pasos que salen en la imagen, pulsamos en "Backup" y se nos descarga el archivo.
DHCP
El dhcp viene activado por defecto y el rango de ips que trae es de la 192.168.1.33 a la 192.168.1.254.
Nos vamos a "Configuration>DHCP Server" y ahí vemos que el dhcp está activado, ahora pinchamos en "Server Settings"
Luego nos vamos a "Edit ip Ranges"
Y ahí nos muestra el rango de ips que tiene.
SSID
El SSID que trae por defecto es WLAN_A0 y la clave es WE091535717A0
MAC
Para saber las mac de los dispositivos que tenemos conectados hemos utilizado el programa "Find mac address":
Las mac de los dispositivos que están conectados son:
- 38-D5-47-15-1F-C1
- 74-88-8B-AC-D2-D0
Como hacer DMZ
Para hacer dmz en este router hacemos lo siguiente:
En la página de configuración nos vamos a "Security>Virtual Server y una vez allí nos vamos a "edit"
Ponemos la opción "Forwarded to the DMZ host" y a continuación ponemos la ip del ordenador al que se lo queremos aplicar. Le damos a "Apply" y guardamos.
Abrir los puertos y nat
Para abrir los puertos hacemos lo siguiente:
"Security>Port Forwarding y nos vamos a "Add"
Una vez ahí en "User defined" le asignamos un nombre a esos puertos que vamos a abrir, en "Forward to internal Host IP Address" ponemos la ip del ordenador al que se lo queremos asignar. Escribimos los puertos a abrir que en este caso son el 20 y el 21 (FTP) y dandole a "Apply" lo guardamos.
Y como se puede apreciar en la imagen ya tenemos los puertos del ftp abiertos.
Enlaces a manuales de este router:
Videotutoriales:
Router 3: adsl adb p.dga4001n de movistar
Capturas de pantalla de la web de configuración
Hacer Reset
Podemos hacer reset desde el botón de la parte trasera pulsando unos 10 segundo con la punta de un bolígrafo o algo similar y también se puede hacer desde la página web de configuración:
En "Restore default" pinchamos en "Restore Default Settings" tal y como se aprecia en la imagen. El router se reiniciará y se pondrá con los valores de fábrica
Una vez hecho el reset procedemos a la configuración desde la página web. Para ello nos vamos al navegador y en la barra de búsqueda ponemos la ip por defecto que trae: 192.168.1.1. Esa es la ip por defecto que trae pero en esta ocasión para poder acceder al menú de configuración del router en la barra del navegador tenemos que poner esto: "htpp://192.168.1.1/main.html". A continuación nos pide que pongamos el usuario y la contraseña que por defecto son:
- Usuario: 1234
- Clave: 1234
Una vez hecho eso ya estaríamos en la página de configuración
Copia de seguridad de la configuración
La copia de seguridad del router se hace de la siguiente manera:
Nos vamos a "Backup" y ahí pinchamos en "Backup Settings" y se descargará el archivo.
DHCP por defecto y rangos ips
El dhcp viene activado activado por defecto y con un rango de ip desde la 192.168.1.33 hasta la 192.168.1.254
SSID por defecto y clave
SSID que viene por defecto es WLAN_D2D0 y la clave: g9kFv9S2ObwgH8gm3jdW
Saber la MAC de los dispositivos
Para saber la mac de los dispositivos hemos usado el programa "Find mac address" como con los routers anteriores y las mac que tengo conectadas son 2:
- 38-D5-47-15-1F-C1
- 74-88-8B-AC-D2-D0
DMZ
En esta ocasión para aplicar la DMZ a una ip hacemos lo siguiente:
Nos vamos a "NAT", dentro de nat pinchamos en "DMZ host" ahí ponemos la ip y le damos a "Save/Apply" para guardarlo.
Abrir puertos y NAT
En "NAT" pinchamos en "Virtual Serves" y ahí nos vamps a "Add".
"Custom Service" ponemos la ip, elegimos el número de los puertos que vamos a abrir que en este caso va a ser el puerto 20 y el 21 (FTP) y guardamos los cambios pinchando en "Apply/Save". Y ya tendríamos guardado los puertos de FTP.
Enlaces a manuales:
Videostutoriales:















































































































































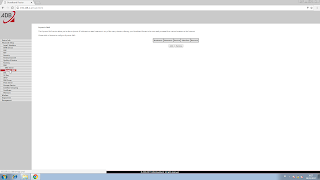











































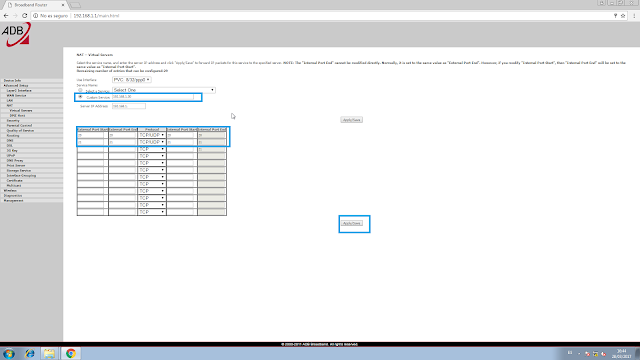
No hay comentarios:
Publicar un comentario